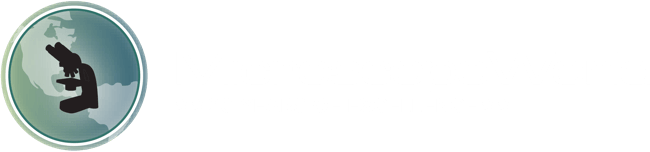Microscope WiFi Camera Software Info
The DCM-X WiFi microscope camera includes free software that can be downloaded to your iOS device and will provide a live image from your microscope. Below is information on using the WiFi software and connecting to your camera.
Connecting the Camera to your iPad
Before you use the DCM-X WiFi camera, you must connect to its WiFi network. Go to Settings -> WiFi and select the network name shown on your microscope camera. Enter the password from the camera. Once connected, open the App on your device.
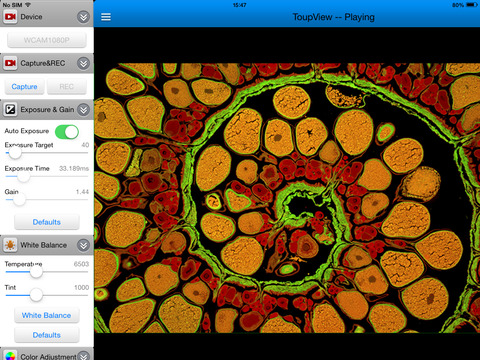
Viewing & Capturing Live Images
Once you open the App on your device, you will see the live image as shown above. If the toolbar on the left is not shown, tap the three parallel lines on the blue bar on the top left of your screen and it will appear. Click the "Capture" button to save an image (it will be saved into your saved photos on your device). From there you can select the photo and text or email it.
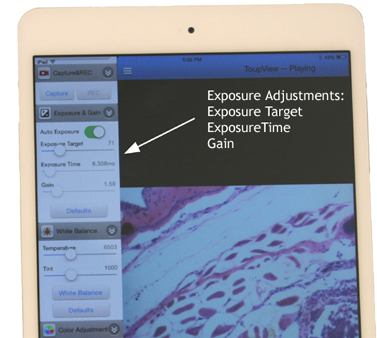
Exposure & Gain
You can turn on/off Auto Exposure and manually adjust the Exposure Target, Exposure Time and Gain by sliding the bar left or right on the screen, as shown above.
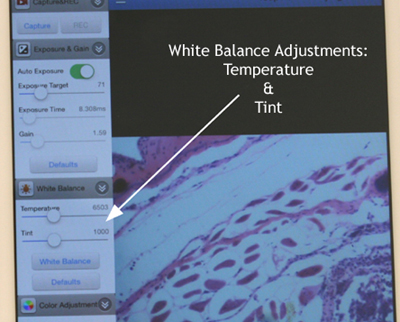
White Balance Adjustments
Slide the bar to adjust temperature and tint. You can perform a white balance by tapping the "White Balance" button and also return all settings to the default by tapping the "Default" button, shown above.
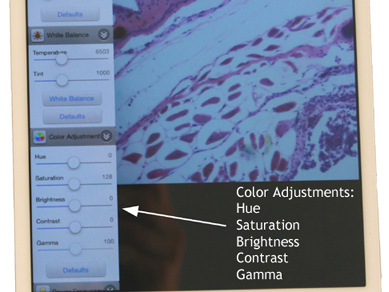
Color Adjustments
You can reset the color adjustment to default mode by tapping the Default button at the bottom of the list of color adjustments. The hue, saturation, brightness, contrast and gamma can all be adjusted by sliding the bar to the left or right for each corresponding color adjustment.

Vertical & Horizontal Orientation
Once you have adjusted the color, exposure, etc. to the desired image quality, you can hide the toolbar by tapping the three parallel lines on the top of the screen in the blue bar. Flipping your iPad or iPhone horizontally will provide a larger, full-frame image. If you need the toolbar to re-appear, simply tap the small three-bar icon again.